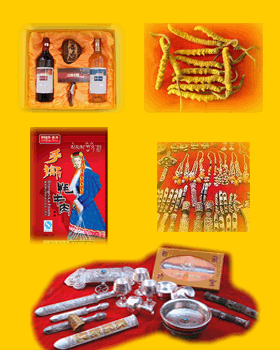6.单击“图层”面板中的“创建新图层”按钮,新建“图层2”,选择工具箱中“矩形选框工具”,绘制图形,设置前景色,按快捷键Alt+Delete填充前景色,效果如图6所示。
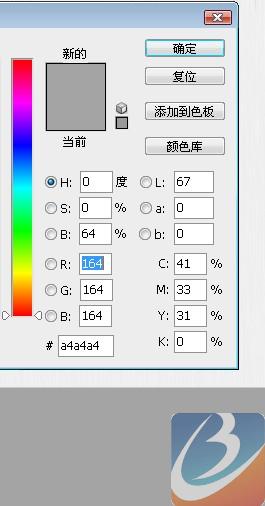
图6
7.执行“滤镜”|“扭曲”|“玻璃”命令,弹出“玻璃”对话框,并设置参数如图7所示。
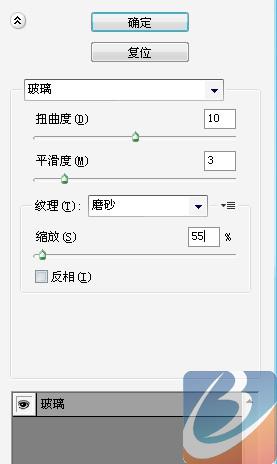
图7
8.执行“滤镜”|“纹理”|“纹理化”命令,弹出纹理化对话框,并设置参数如图8所示。
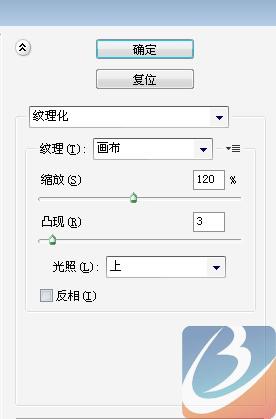
图8
9.选择工具箱中的“直排文字工具”输入文字“广州”,设置字体为“汉仪雁翎体简”,颜色为#484c4c,效果如图9所示。
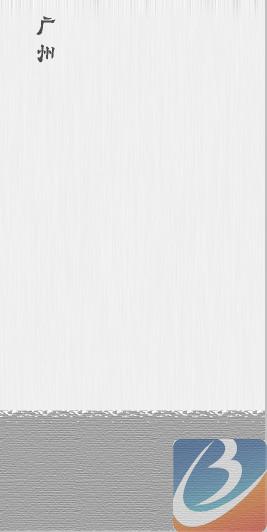
图9
10.选择工具箱中的“文字工具”,分别输入文字“美”和“术”,设置字体为“方正行楷繁体”,设置颜色为#720000,按快捷键“Ctrl+T”调整字体的大小和位置,得到如图10所示效果。
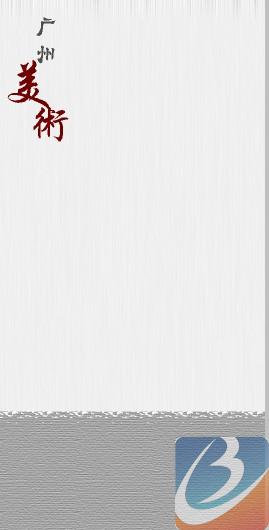
图10
11.在新建一个“图层3”,设置前景色为黑色,现则工具箱中的“矩形选框工具”,按Shift键哦那个是拖动矩形选框,并填充黑色,取消选区,现则工具箱中的“文字工具”,输入文字“馆”,设置字体为“汉仪雁翎体简”,颜色为白色,按快捷键“Ctrl+T”调整“馆”字的大小,按“Shift”键同时单击“图层3”和“馆”图层,选择剧中对齐方式,如图11所示。
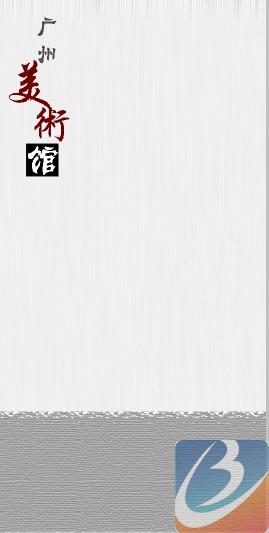
图11
12.在图层面板中新建“图层4”,设置前景色为黑色,选择工具箱中的“矩形选框工具”,绘制一条很细的矩形并按快捷键“Alt+Delete”填充颜色,取消选区,在工具箱中选择“移动工具”,调整图形到适当的位置,并将“图层4”放置在“图层2”下,效果如图12所示。
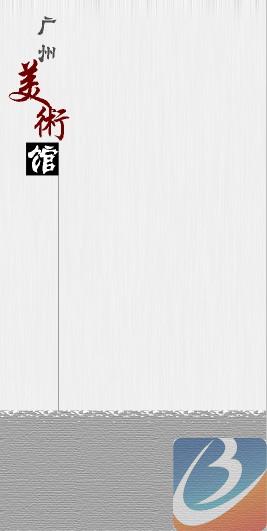
图12
13.在“图层”面板中新建“图层5”,设置前景色#393939,选择工具箱中的“矩形选框工具”,绘制矩形选框,并填充颜色,按快捷键“Ctrl+D”取消选区,得到如图13所示效果。
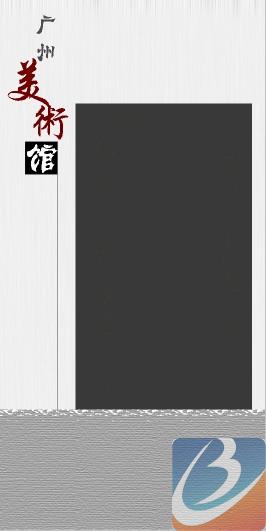
图13