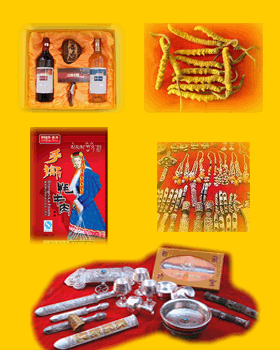14.执行“滤镜”|“液化”命令,在弹出的“液化”对话框中,选择工具箱中的“顺时针旋转扭曲工具”按钮进行液化处理,如图14所示。
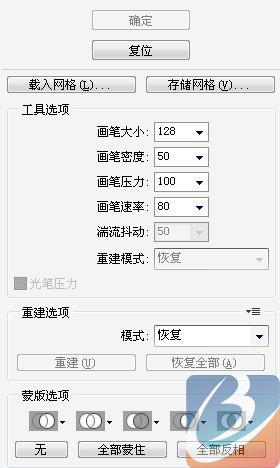
图14
15.置入“素材图案1”文件,并执行“图层”|“栅格化”|“智能对象”命令,对“图案”图层栅格化处理,按快捷键“Ctrl+T“自由变换,调整图片的大小及位置,在按回车确认自由变换得到如图15所示。
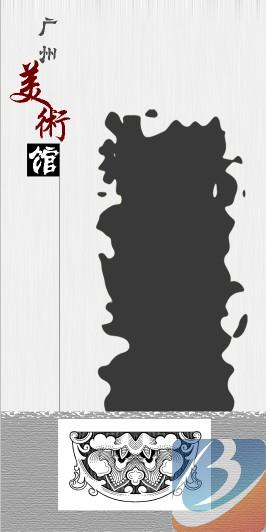
图15
16.在工具箱中选择“魔术棒工具”,单击图像的白色区域,建立选区,在执行“选择”|“选取相似”命令,将图像全部白色区域转为选区,按Delete键删除选区内容,在按快捷键Ctrl+D取消选区,得到如图16所示效果
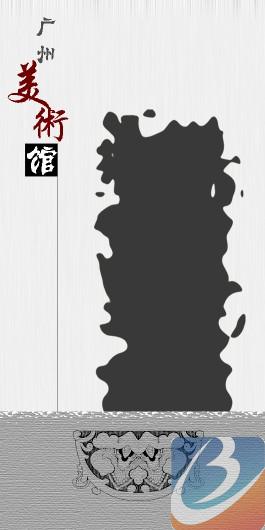
图16
17.单击“图层”面板中添加图层样式按钮,选择“斜面与浮雕”复选框,设置如图17所示参数。
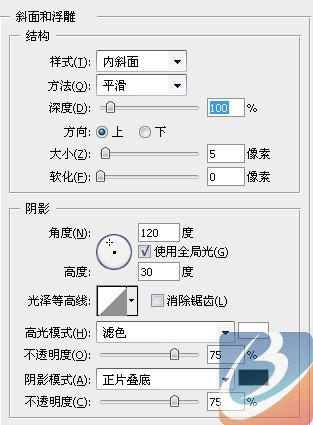
图17
18. 为了使图案和背景更好的融合在一起,对图像设置混合模式。在图层面板上设置图像混合模式为“色相”,按第15步的方法置入“素材图案1”文件,得到新图层,从新命名为“图案1”,并复制图层得到“图案1 副本”,使用自由变换做变换,并设置图形的位置,按回车确认,按快捷键“Ctrl+E”合并图层,并命名为“图案1”,在将其移至“图层5”的上方,设置其混合模式为“叠加”如图18所示。
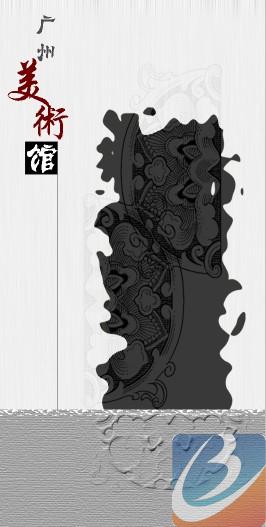
图18
19.单击“图案1”图层,并在“图案1”图层右击,选择“创建剪贴蒙版”命令,多余的图像被隐藏,如图19所示。
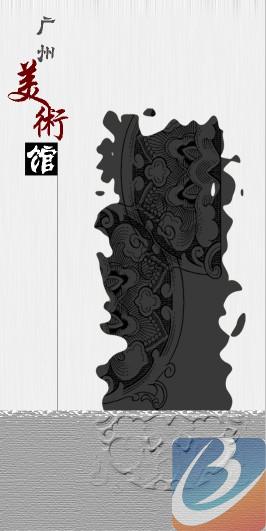
图19